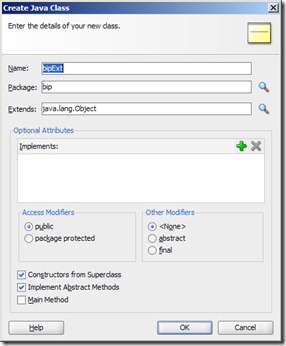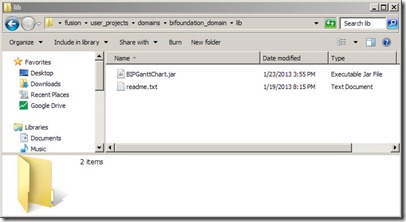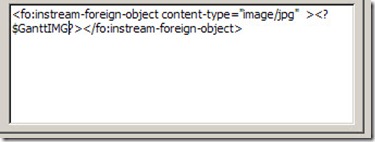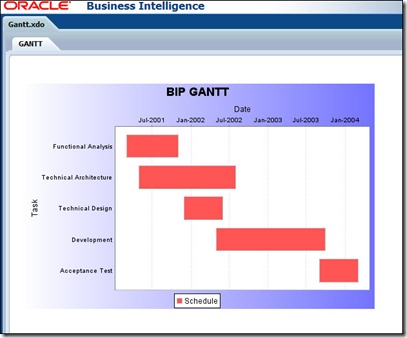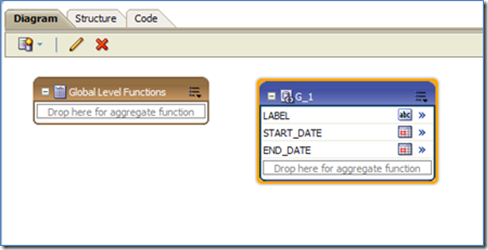o Weblogic 10.3.6
o Oracle ADF runtime 11.1.1.6
o Endeca Server 7.6
o Endeca Studio 3.1
o Endeca ProvisioningThe purpose of this post is to document at a high level the steps while I am going through the installation using the provided orchestration script. My OS is Microsoft Windows Server 2008 R2. This post will cover the software staging, scripts modifications and install. A future post will cover the OEID Integrator installation and sample data load and new features.
The software package is available from Oracle Software Delivery Cloud.
1) Download the following media packages:
Oracle Endeca Server (7.6.0) media pack folder
- V40519-01: Oracle Endeca Server (7.6)
- V40521-01: Oracle Endeca Server (7.6) Sample data
- V29856-01: Oracle Weblogic 10.3.6
- V29673-01: Oracle ADF Runtime 11g Patch set 5
Oracle Endeca Information Discovery Studio (3.1.0)
- V40547JDK version 6 is also a pre-requisite for the OEID 3.1 installation, I will be using JDK1.6.0_43.
You’ll notice also the media pack V40522-01 (IKM SQL to Endeca Server for integrating with ODI) which is pretty exciting.
2) Create a folder that will hold the installation scripts and the binary installation files, for example C:\stage
3) Unzip V40547—> EID_3.1_Studio_InstallWin.zip—>eidOrch into c:\stage
The eidOrch folder contains 2 subfolders:
- installers: actual software binaries for Endeca Studio and Endeca Provisioning
- orchScripts: orchestration script for Endeca Studio and Endeca Provisoning4) Unzip V40519-01 into C:\stage to get
- endecaserver.zip
- windows_OC.zip5) Unzip windows_OC.zip and move the resulting subfolder “windows” to
C:\stage\eidOrch\orchScripts\
6) Rename the folder that you just moved ES_windows_OC
7) Move the endecaserver.zip file to c:\stage\eidOrch\installers
8) Rename V29673-01 to ofm_appdev_generic_11.1.1.6.0_disk1_1of1.zip, that’s the name expected by the installation script and move it to C:\stage\eidOrch\installers. Note that you can download ofm_appdev_generic_11.1.1.6.0_disk1_1of1.zip from OTN.
9) Unzip the V29856-01 media pack, this is the Weblogic 10.3.6 jar file and move it to c:\stage\eidOrch\installers
10) Folder structure before installation
C:\stage\eidOrch\Installers\
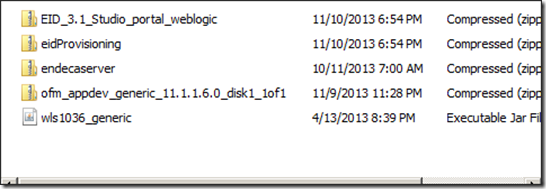
C:\stage\eidOrch\orchScripts\
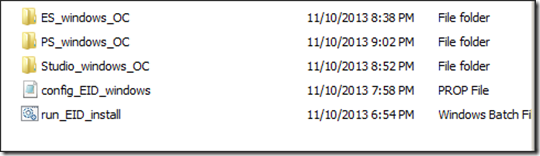
11) Run_EID_install.bat is the main script, it will call the following scripts
- eidOrch\orchScripts\ES_Windows_OC\run_endeca_server_install.bat (Weblogic, ADF runtime, Endeca server installation)
- eidOrch\orchScripts\Studio_windows_OC\run_endecastudio_install.batm(Endeca studio installation)
- eidOrch\orchScripts\PS_windows_OC\run_endecaprovisioning_install.bat (Endeca Provisioning)The installations scripts will get the predefined configuration parameters from property files :
- eidOrch\orchScripts\config_EID_windows.prop
- eidOrch\orchScripts\ES_Windows_OC\config_win.prop
- eidOrch\orchScripts\Studio_windows_OC\config_Studio_win.prop
- eidOrch\orchScripts\PS_windows_OC\config_PS_win.propFollowing are screenshots property files, note that JAVA_HOME, ORACLE_HOME and INSTALLER_LOCATION are the main parameters that have to be adjusted based on your local settings.
You also have the option to set additional parameters such as START_MODE, USE_SSL etc… One notable parameter for the Endeca_Server, Endeca_Studio and Endeca Provisioning product property files is INSTALL_MODE. This parameters specifies whether we’re performing an install only or an install followed by configuration. There are additional values to specify that there is an existing middleware installation. Refer to the documentation for more details. Note that this install will be NON-SSL, if using SSL ports, there are additional setting to be changed on the property files.
config_EID_windows.prop

config_win.prop

config_Studio_win.prop
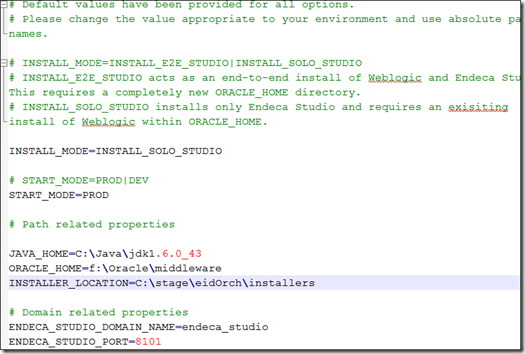
config_PS_win.prop

Open a DOS command prompt as Administrator and cd into c:\oracle\eidOrch\orchScripts\
Then launch the main orchestration script:
run_EID_install config_EID_windows.prop --temp-directory c:\temp
and watch the installation in progress. You will be prompted to enter parameters such Admin usernames/passwords (you can potentially modify the scripts to automate this step).
Caution: if you're using a disk drive (for the temporary directory) that is different from the one that holds your scripts, the installation script will fail. In my case I had to modify the installation scripts as follows: search for the line
cd %TMPFOLDER%\bin
enter a new line below it with
C:
This has to be done for run_endecaprovisioning_install.bat, run_endecastudio_install.bat and the endecaserver_install.bat
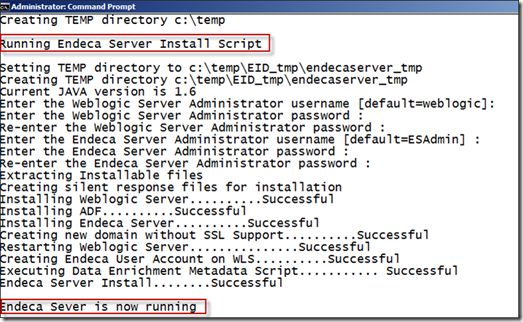


At the end, you’ll have the Endeca Server, Endeca Studio, Endeca Provisioning fully installed/configured and up and running in no time!
A much smoother install process for OEID 3.1 indeed!
p.s OEID software is now available for download on OTN
update: Several users are experiencing an issue when they try to invoke web services to import data (OES-000169: Could not connect to Endeca Server at 10:7001). The work around is to make sure that the Windows hosts has an entry with IP address, machine name.domain example:
192.168.56.1 endeca.demo.org endeca
a+
Fiston