- First create a BIP report with a parameter, let’s call it P_DEPT. For illustration purposes we’ll use the HR schema to build a simple data model.



- Create a simple template to show a table with DEPARTMENT_NAME and DEPARTMENT_ID
- Navigate to the BIP report properties and enable the radio button “Allow Sharing Report Link”
- Run the report and get the Report Link by navigating to the “Shared Report Link”

- We’ve got an OBIEE Answers request with 2 fields: DEPARTMENT_NAME and DEPARTMENT_ID, clicking on a particular DEPARTMENT_ID should take us to the BIP report above filtered for the selected department.

7) Now the trick: create an Action Link (Navigate to a Web Page) for the Department ID column value:
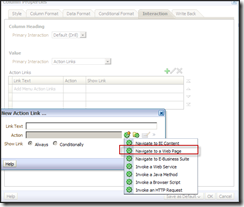
- Create a parameter P_DEPT (similar to the BIP report parameter name)
Name: P_DEPT
Value: “Column Value” then select “DEPARTMENT_ID”
Hidden field: checked
- Modify the BIP “Shared Report Link” to pass in the P_DEPT parameter: The text "_paramsP_DEPT":"*" is changed to "_paramsP_DEPT":@{P_DEPT}
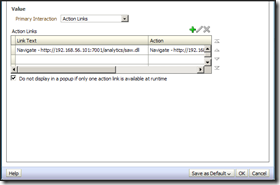
- Clicking on Department ID 70 takes us to the BIP report with the filter Department ID =70 applied.
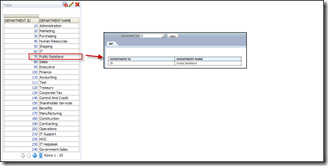
Fiston
a+